
BIXOLON supplies label printers to more than 30 international carriers and now offers a SOHO Series label printer directly to individual customers.

Shipping labels that are not printed on a verified label printer can cause problems during delivery. The SOHO Series label printer enables you to provide an excellent customer experience every step of the way.

The process of verifying the quality of label printers by international carriers and postal offices is very difficult. Few companies in the world have the ability to supply printers to those top companies.
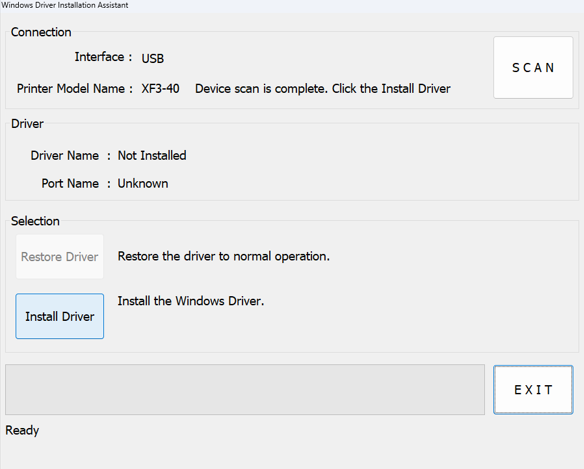
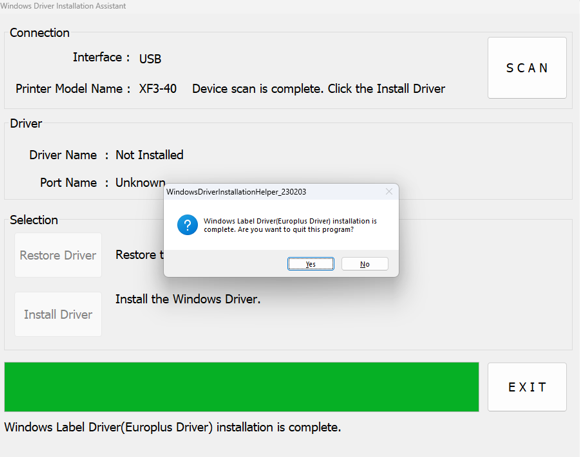

In the “System Preferences”, open the “Printers & Scanners”.
To add a new printer, please click on the “+” button.
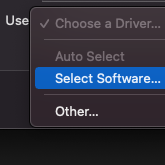
Select your printer and click on the “Select Software” under the “Use”.
Search for your software, and click on the OK & Add button.

When printing a file, please setup the options properly for your Label.
Paper size 4.0” x 6.0” is most recommended.
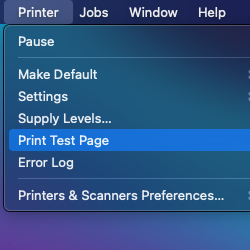
To ensure that your printer is connected, try printing test page. Double-Click on the printer icon to open queue, and choose the “Print Test Page” under the “Printer” menu.